[SUP]#[/SUP]3 [SUP]color[/SUP]
Testing! Please take a moment to adjust your monitor's color settings before using this tutorials.
Whether you're basing your design on a photo or designing everything out of sketches and vector graphics, there are a few techniques to choosing a color theme for your work.
complimentary colors
This is a concept that's usually taught in the middle years of a public school art class.
There are three
primary colors on a wheel that transition into each other by increments. Let's take a look at the
color wheel for a quick reminder.
The
complimentary colors are those that are directly opposite each other on the wheel. Therefore, red compliments green, yellow compliments violet, blue compliments orange, etc.
A color's compliment is the one most unlike it. What this means in terms of design is that these colors contrast each other as much as possible. They stand out when you use them in concert.
So, say that you have a red title. It would stand out against a green background better than it would on top of an orange background. Just take a look.
The reason being that orange is fairly close on the wheel, as it contains red. So the orange in the background blends with the red in the text. On the other hand green is as
not red as you can get.
Consider! You could choose to base your color theme entirely on complimentaries. Of course, even if you don't, you should absolutely keep them in mind throughout the process of designing the cover.
value scale
Color value is the scale used to determine how light or dark a color is. The more black a color has, the closer it approaches zero. You can see in the color drop down menu for the text editor that the colors are darker at the top and become lighter near the bottom. This is another helpful concept when trying to create color contrasts on your cover.
Here's a picture of it:
As you may have guessed a color with more white in it will have a stronger contrast against a color that has more black in it. Let's revisit the red green example:
Similar values
So at this point we have two different contrasting scale to consider. The difference in amount of light or darkness, and the amount of difference between true color values. Well, now it's time to complicate matters further...
temperature
Did you know that color has a temperature value? That's right, and the hotter the temperature the more harshly it strikes the eye. Sadly it's not a simple hierarchy like the value scale. It's an entire spectrum.
Yeesh!
A good way to remember it is to think of reds, yellows & oranges as being hotter colors that tend to stand out more whereas blues are cooler colors that don't boil up to the front of the page.
Also, take note that the color white has it's own temperature. Of all of the primary colors, yellow is closest to white. That's why, as you can see in the title of this subsection, yellow easily fades into a white background. It's because they have a similar color temperature.
Is this is an important concept to keep in mind when dealing with
chromatics, your shades of gray. Gray scales tend to have colors added to them. Giving a gray a color adds to its temperature.
A blue-gray is cooler than a yellow-gray. So as you can see you can create contrasts or and draw attention to certain areas of the cover by varying chromatic temperatures. Here's an example I threw together.
As you can see from this example the dark yellow gray pops to the forefront when coupled with a lighter blue gray. ETA: Actually this is a bad example because the lighter blue has a high temperature of white... I'm going to leave it though as an example of strong contrasts. Plus, I'd like to move on.
color balance techniques
There are two very similar techniques that I like to use when creating color balance for a cover.
- Pulling colors from an image
- Adding colors to an image
The first technique can be used simply for creating color themes in any design even when the original image isn't used anywhere in the design.
How this is done...
It's fairly simple. What you'll do is...
- pick an image with a color theme you like
- extract a palette of colors
- use what you now know about color to add text to the image
[SUP]#[/SUP]1
[SUP]#[/SUP]2
[SUP]#[/SUP]3
As you can see, I pulled the color of the text from the existing image. If I were to continue playing with it, I would develop a stronger & subtler contrast between the background and the text color. I'd also consider adding an outline or dropping a shadow. But as it is I just wanted to get the basic concept across.
The second technique, adding a color, is more complicated. But essentially you can use various blending modes and opacity options to add color to your image so that you can use it in other aspects of the design. It's kind of like what I did when I increased the contrast behind the the text in the example above. For example, imagine you'd like to use a purple text for the title of this image. You can actually change the color of the flowers from pinky red to the new purple color.




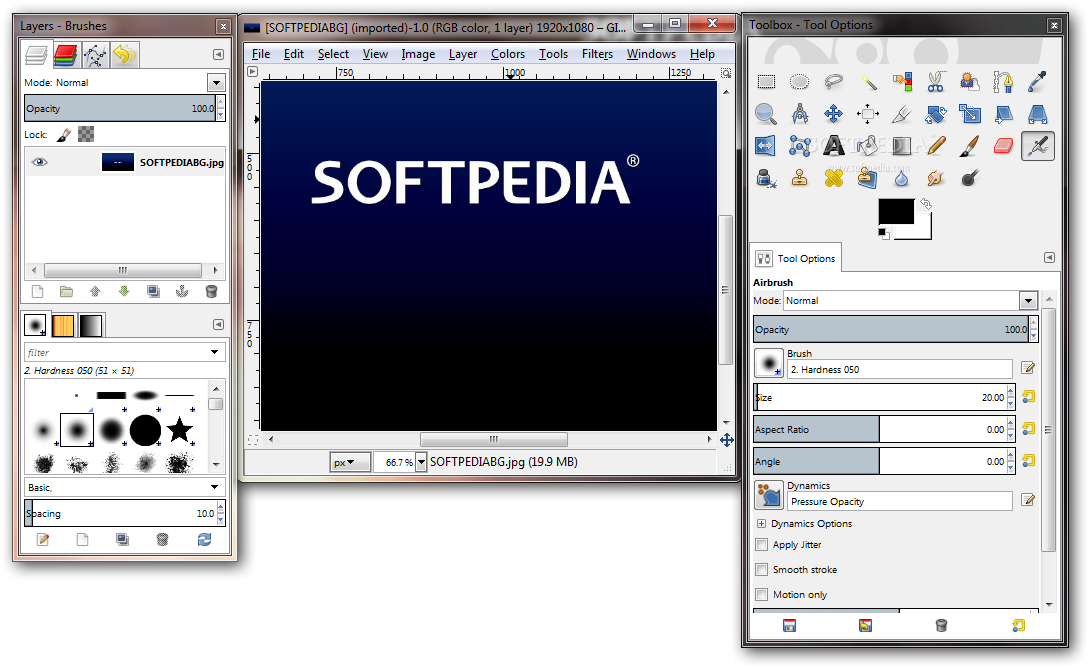






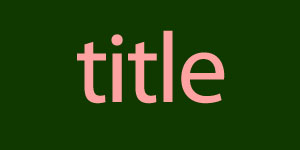





 This has been very helpful!
This has been very helpful!







